Configuring Bluetooth Behavior
Once you have your Hideez Key paired with RapidIdentity Client and configured, you can specify the way you want your system to behave when you walk away from your computer. To do so, follow these steps:
Click on the blue Home button in the top-left corner of your screen.
Click on System Settings.
Click on Bluetooth Behavior.
You should now see the Bluetooth Behavior screen below.
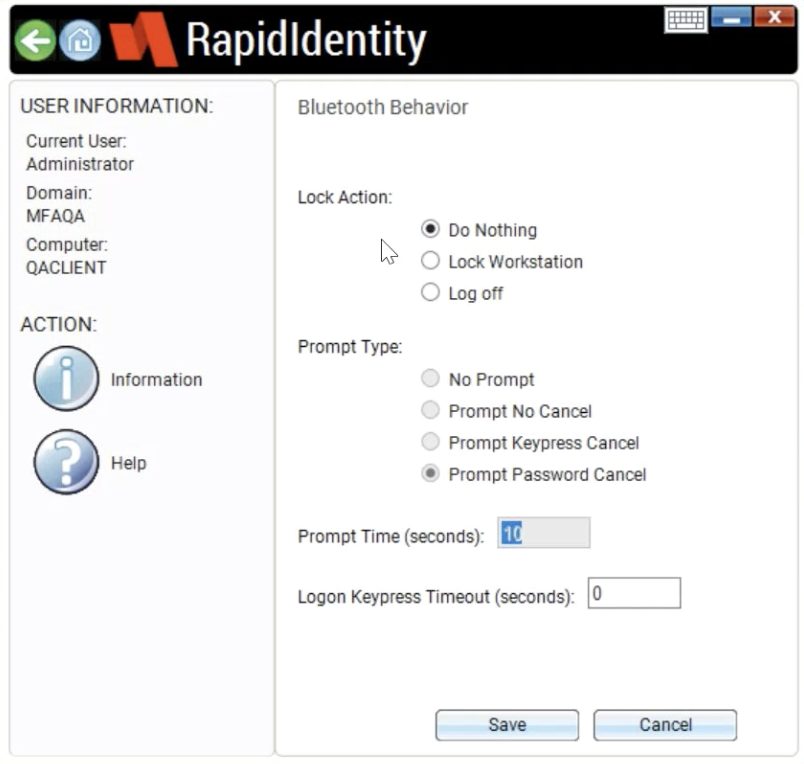
There are four basic settings you can configure on this page. The first is the Lock Action, or what happens to your computer when you have your Hideez Key in your pocket and walk away from your workstation. There are three possible options:
Do When you select this option, nothing will happen. Your computer will continue to run in the same state it was in before you left.
Lock When you select this option, RapidIdentity Client will lock your computer, but you will remain signed in.
Log When you select this option, RapidIdentity Client will log you out of your computer.
The next setting is the Prompt Type. RapidIdentity Client can prompt you to let you know that your machine is about to be locked or you are about to be logged out. This can happen when you get too far away from your computer, something is interfering with the signal between your computer and your Hideez Key, or your Hideez Key battery dies. The Prompt Type allows you to configure whether or not you see a prompt before your computer is locked, and whether or not you can take action to prevent the computer from being locked or signed out. Here is a description of each option:
If you select No Prompt, your machine will simply being locked or signed out, depending on how you configured the Lock Action. You will not be presented with any options to prevent the Lock Action.
Prompt No If you select this option, you will be notified that the Lock Action is about to occur, but you will not be presented with any options to prevent the Lock Action from taking place.
Prompt Keypress If you select this option, you will receive a prompt notifying you that the Lock Action is about to take place. You will also have a chance to press any key on your keyboard, within the amount of time specified in the Prompt Time (seconds) setting, to prevent the Lock Action from taking place.
Prompt Password If you select this option, you will receive a prompt notifying you that the Lock Action is about to take place. You will also have a chance to prevent the Lock Action by entering your computer's password within the amount of time specified by the Prompt Time (seconds) setting.
The third setting is the Prompt Time (seconds) setting. If you choose to display a prompt, this setting is the amount of time, in seconds, you have before the Lock Action setting is executed.
Note
In order for your Hideez Key to work and these Bluetooth Behavior settings to have any effect, you must be signed in via your Hideez Key. If you log in via a username and password, for example, your Hideez Key will be ignored and these settings won't have any effect.