Pairing Your Hideez Key With RapidIdentity Client
You will need to pair your Hideez Key to RapidIdentity before you can configure and use it. To connect your Hideez Key to RapidIdentity, plug your Hideez Key or Whitelist USB dongle into your computer, boot the computer, and make sure your Hideez Key has fresh batteries.
Note
Make sure you have the USB dongle inserted into your computer before booting.
Then, follow these steps to launch the Enrollment Wizard:
Click on the blue Home button in the top-left corner of the RapidIdentity Client.
From the Main Menu, click on Run Enrollment Wizard.
You should now see the Enrollment Wizard screen below. Notice in this example, since we haven't set up any Bluetooth devices yet, the Bluetooth icon is red. When we are finished pairing your Hideez Key, that icon should be green. To get started, click the Bluetooth menu item.
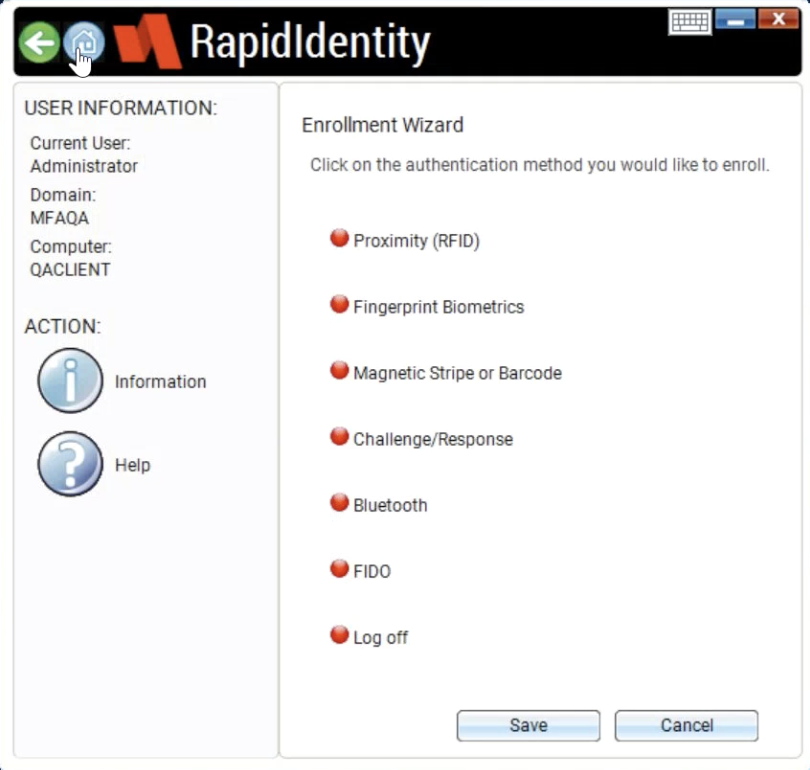
Next, you will be presented with the credential screen below.
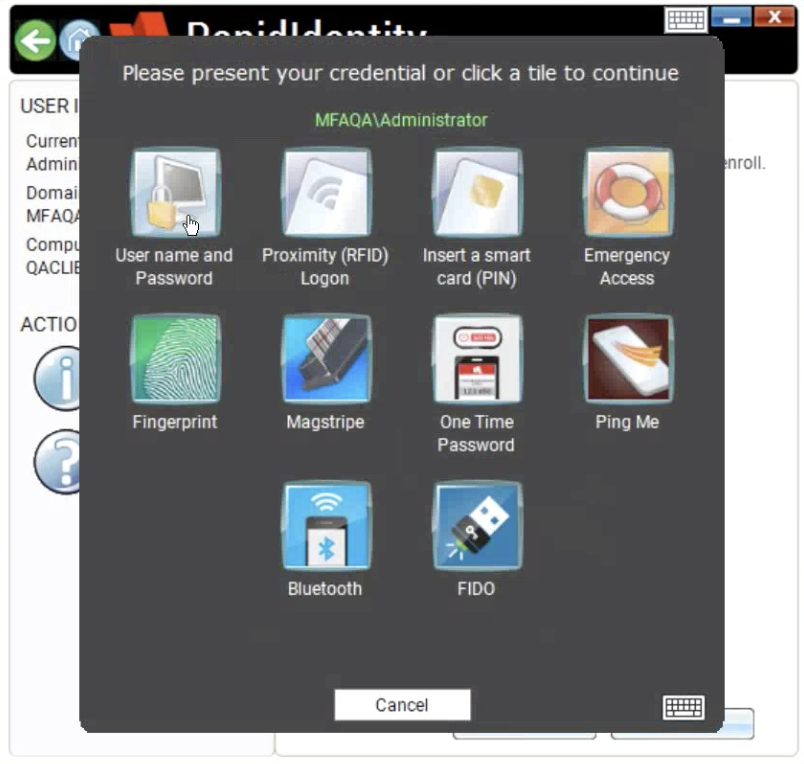
Let's choose the first tile, Username Password. This will present us with a login screen where we can authenticate.
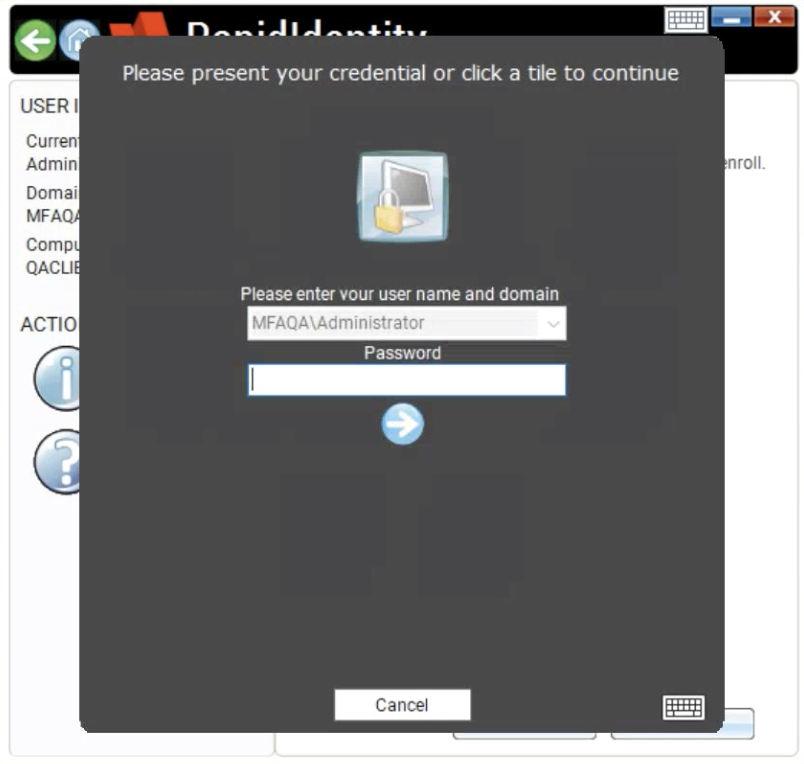
Sign into your computer using your username and password. Once you have successfully authenticated, RapidIdentity Client will take you to the pairing screen.
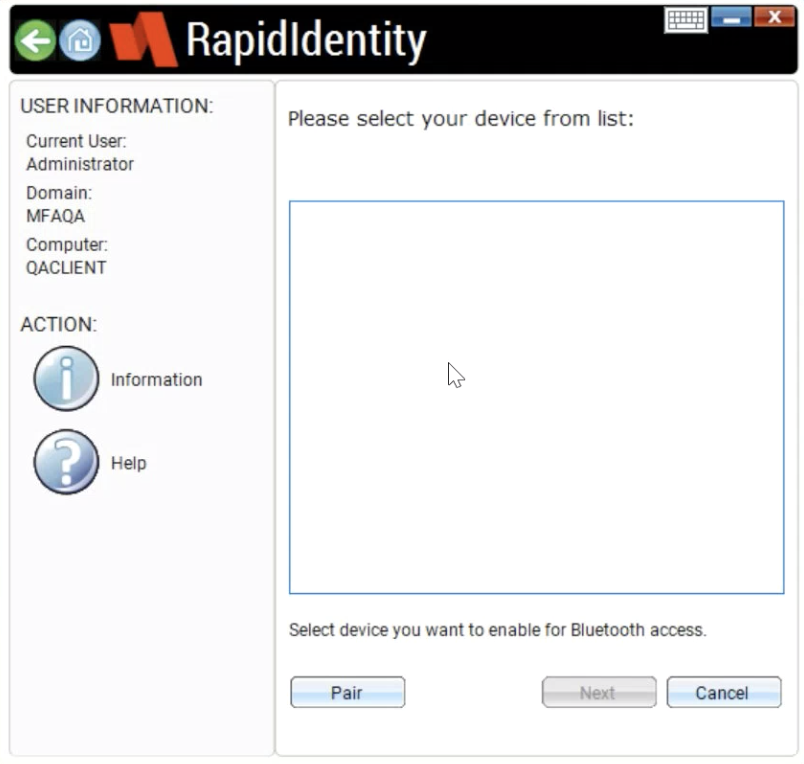
To begin the pairing process, click on the Pair button. RapidIdentity will take you to the pairing screen below.
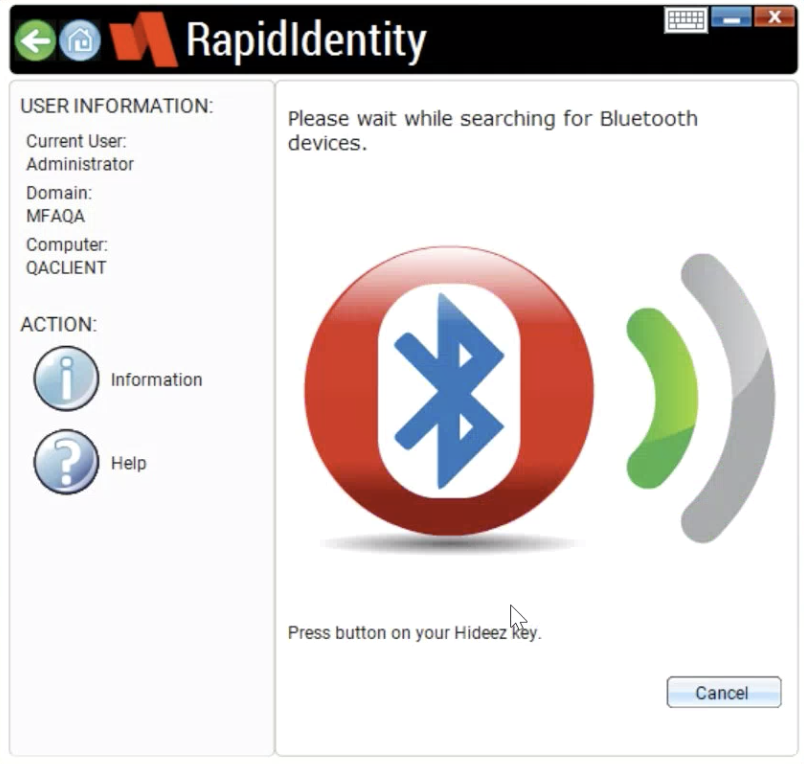
Now, press the pairing button on your Hideez Key device. This will pair your Hideez Key to RapidIdentity Client. You should now see a list of all the Bluetooth devices you have configured in RapidIdentity Client. Your Hideez Key should be included in the list.
Note
In order to pair your Hideez Key with RapidIdentity, you must press the button on your Hideez Key device while on the pairing screen above.
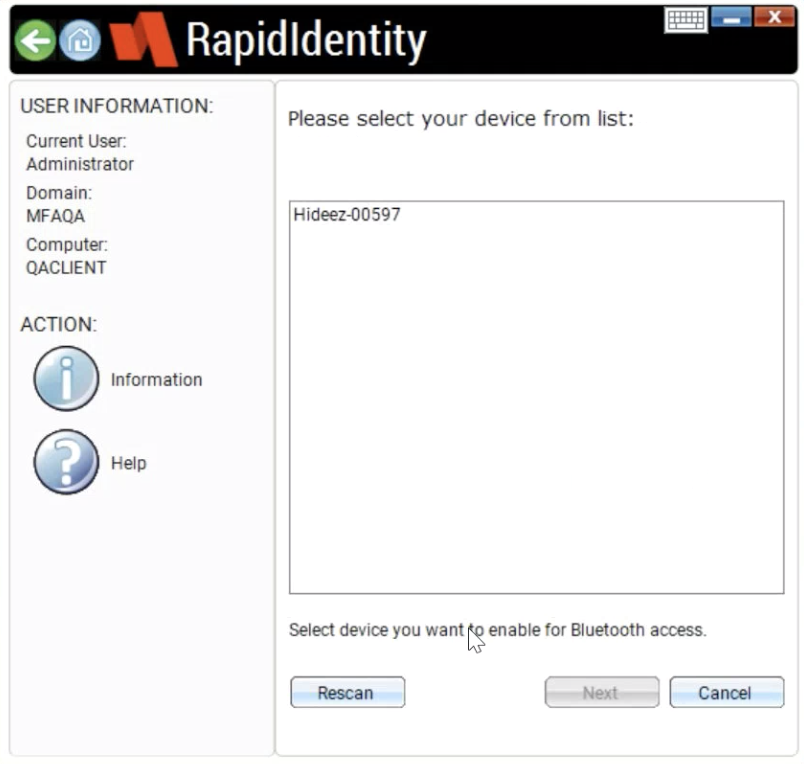
Select your Hideez Key in the list and press the Next button. RapidIdentity will now go through a couple of steps to validate the pairing with your Hideez Key and to check its signal strength. You will see a couple of screens pop up during this process. You do not have to take any action during this stage of the setup. RapidIdentity Client will handle it for you automatically. When this validation process is finished, RapidIdentity Client will ask you to provide a PIN number for your device. Please enter a PIN, confirm your PIN, and then press the Save button.
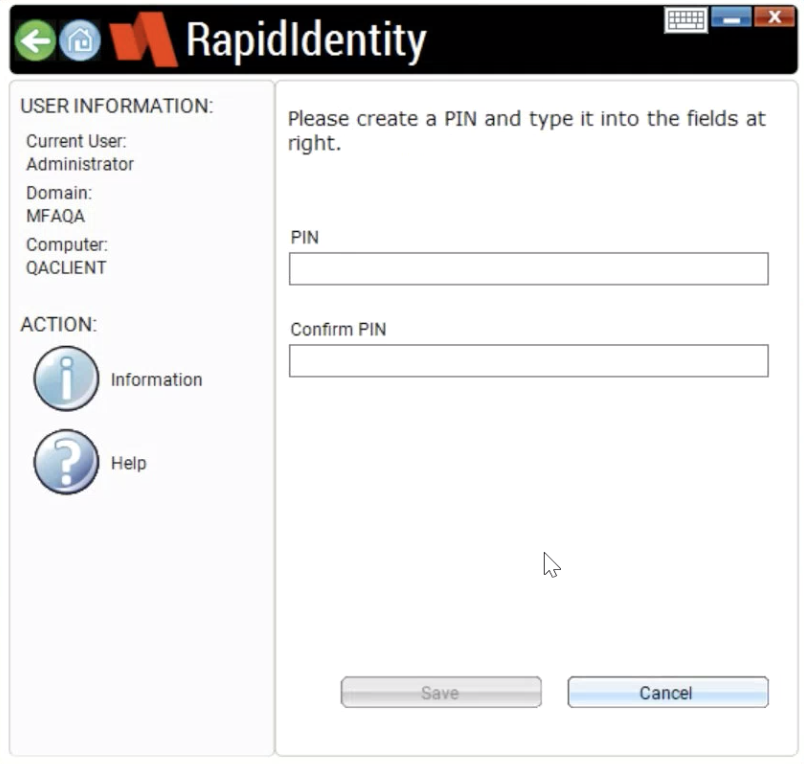
You should now be redirected to the Enrollment Wizard screen again and the icon next to the Bluetooth menu should be green. If it is, you have successfully paired your Hideez Key with RapidIdentity Client.
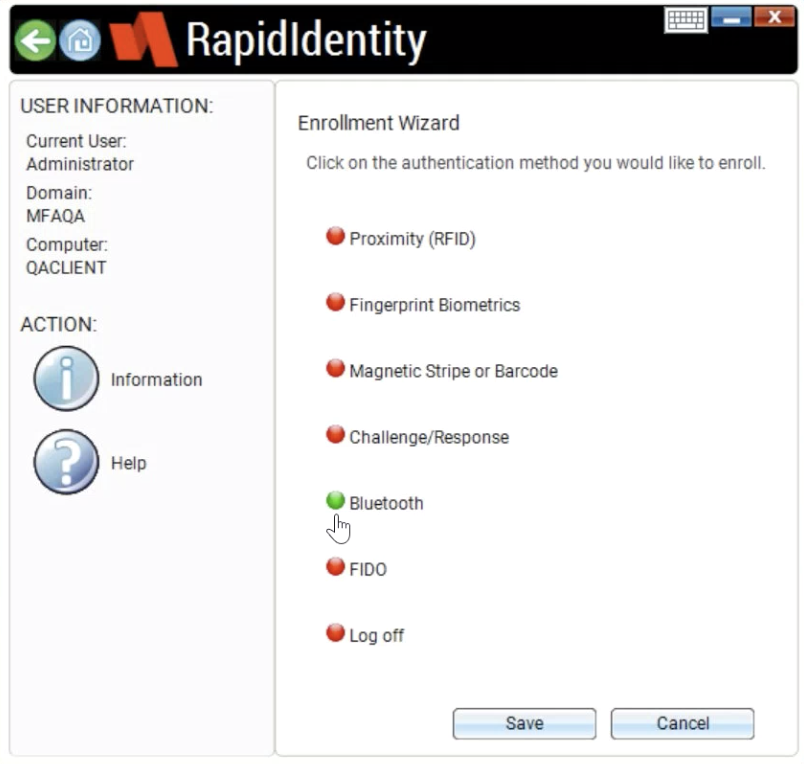
To make sure your Hideez Key is working, log out of your computer. You should be presented with a login screen that asks you to enter your Hideez Key PIN. Enter your PIN and you should be signed in to your computer.